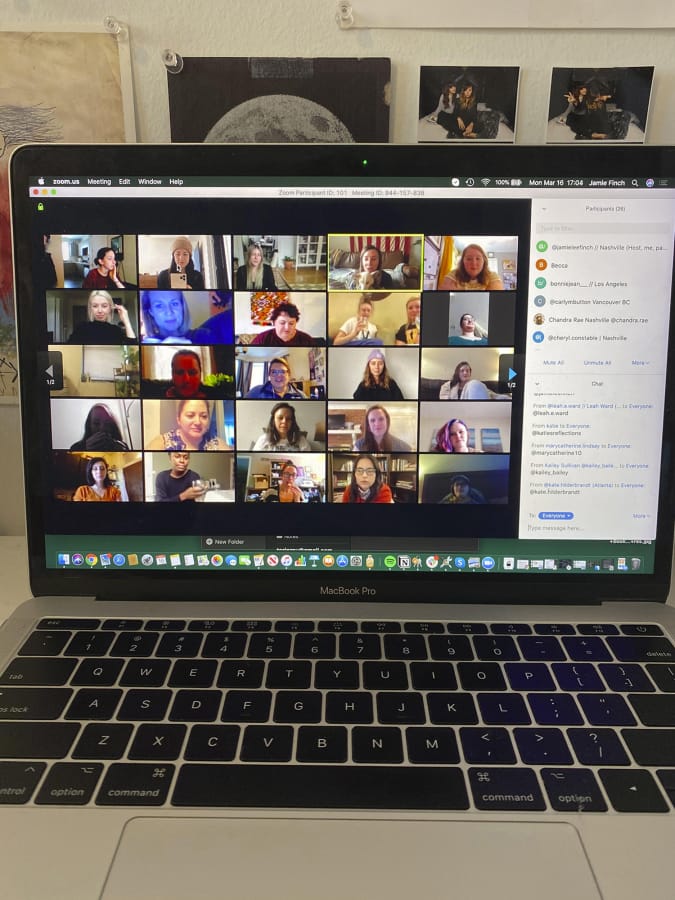As students at the University of Tennessee were participating in a virtual “Milkshake Monday,” an anonymous person jumped into the Zoom gathering and began berating everyone with racist rants.
“Zoom bombing has unfortunately become an issue at institutions across the country, and this is at least the second instance at UT Knoxville since we’ve moved online,” Chancellor Donde Plowman posted on the university’s website.
As the video conferencing platform Zoom has grown in popularity during the coronavirus pandemic, so have instances of “Zoom bombing.” Zoom bombing is when someone joins your meeting and disrupts it in some way.
Insidehighered.com reported several online classes have been taken over by Zoom bombers, who post comments “not on topic. They were vulgar, racist, misogynistic toilet humor. I would barely even call it humor,” one professor said. These anonymous users also have posted pornography during the classes.
If you don’t want to risk this happening while chatting with your grandparents or co-workers, there are steps you can take to prevent it.
Create a unique ID
Instead of using the personal meeting ID Zoom assigns when you create an account, pcmag.com recommends you instead generate a unique code.
“Here’s why,” pcmag.com writes. “Once you put your PMI into the world, people can use it to try and jump in on your Zoom calls at any time.”
Create a waiting room
By creating a waiting room, the host and/or co-hosts can control who joins a meeting. The “waiting room” option can be found under account settings. Once enabled, the host can either put everyone in the waiting room or “guest participants only,” which adds people on different Zoom accounts or who are not logged into the waiting room.
Disable screen sharing
The Verge also recommends the meeting host disable the screen sharing feature.
“If you schedule a meeting from the web interface, you won’t see the option to disable screen sharing,” the Verge writes. Instead:
• Click on “Settings” in the left-hand menu
• Scroll down to “Screen sharing” and under “Who can share?” click “Host Only”
• Click on “Save”
The Anti-Defamation League has created a handy meeting checklist if you’re using Zoom:
Before the meeting:
• Disable autosaving chats
• Disable file transfer
• Disable screen sharing for non-hosts
• Disable remote control
• Disable annotations
• Use per-meeting ID, not personal ID
• Disable “Join Before Host”
• Enable “Waiting Room”
During the meeting:
• Assign at least two co-hosts
• Mute all participants
• Lock the meeting, if all attendees are present
If you are Zoom bombed:
• Remove problematic users and disable their ability to rejoin when asked
• Lock the meeting to prevent additional Zoom bombing